
ถาม - ตอบ เพื่อความเข้าใจ: แนะนำผู้ใช้งาน Cloud ของทาง BPLUS สามารถอธิบายปัญหาและแนวทางการแก้ไขได้ดังนี้
1. การเชื่อมต่ออินเทอร์เน็ตล้มเหลว
สาเหตุของปัญหา
เกิดจากการเชื่อมต่ออินเทอร์เน็ตที่ไม่เสถียรหรือความเร็วต่ำและทำให้ไม่สามารถเชื่อมต่อกับโปรแกรม ERP/HRM/POS บน Cloud ได้ อาจเกิดจากหลายสาเหตุ ทั้งจากฝั่งเครือข่ายอินเทอร์เน็ตของผู้ใช้ หรือ การตั้งค่าระบบต่าง ๆ ของเครือข่าย
การแก้ไขปัญหา
1. ตรวจสอบการเชื่อมต่ออินเทอร์เน็ต
- ตรวจสอบความเร็วอินเทอร์เน็ต : ใช้เว็บไซต์หรือแอปพลิเคชันตรวจสอบความเร็วอินเทอร์เน็ต เช่น speedtest.net เพื่อดูว่าความเร็วเป็นไปตามแพ็กเกจที่ใช้งานหรือไม่
- รีสตาร์ทเราเตอร์ : บางครั้งการรีสตาร์ทอุปกรณ์เราเตอร์สามารถช่วยปรับปรุงความเสถียรของเครือข่ายได้
- ตรวจสอบอุปกรณ์ที่ใช้ : ตรวจสอบว่าอุปกรณ์เชื่อมต่อถูกต้องและไม่มีปัญหากับการเชื่อมต่อ Wi-Fi หรือ Ethernet
- การใช้งาน Ping : เพื่อใช้ทดสอบว่าโฮสต์ปลายทางได้เชื่อมต่อกับระบบไอพีอยู่หรือไม่ โดยสามารถใช้งาน Ping ได้ตามขั้นตอนดังนี้
1. ไปที่ Start > Run… หรือ กดปุ่ม Windows + ปุ่ม R แล้วพิมพ์ cmd แล้วกด OK หรือ พิมพ์ในช่อง Search ด้วยคำว่า cmd แล้วกด Enter
2. จากนั้นพิมพ์คำสั่ง ping ตามด้วย IP Address เครื่องเซิฟเวอร์ ตัวอย่าง Ping 10.1.8.100 แล้วกด Enter จะแสดงการทำการตามรูปภาพ
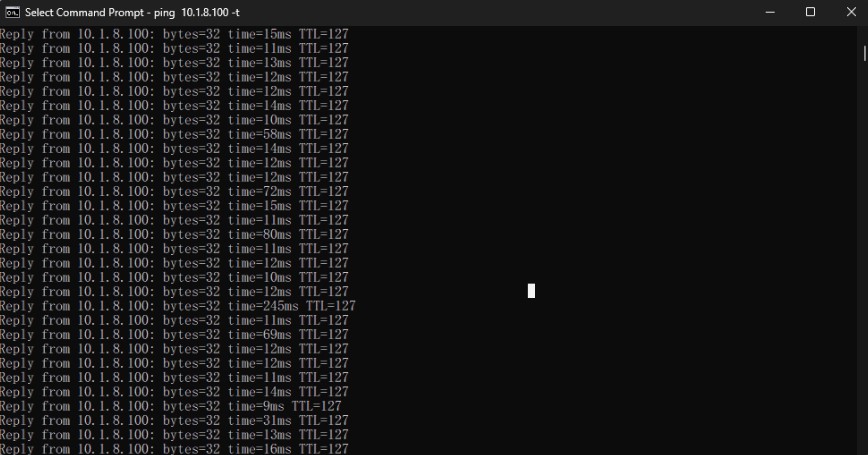
2. ตรวจสอบการตั้งค่าเครือข่าย
- DNS : ลองเปลี่ยน DNS เป็นตัวเลือกที่เสถียรมากขึ้น เช่น Google DNS (8.8.8.8, 8.8.4.4) หรือ Cloudflare DNS (1.1.1.1)
- IP Address: ตรวจสอบว่า IP Address ได้รับการกำหนดค่าถูกต้อง หรือรีเซ็ต IP โดยการใช้คำสั่ง ipconfig /release และ ipconfig /renew (สำหรับ Windows)
3. ตรวจสอบโปรแกรม ERP/HRM/POS บน Cloud
- ความพร้อมของระบบ Cloud : ตรวจสอบว่าบริการ ERP/HRM/POS บน Cloud นั้นพร้อมใช้งานหรือไม่ บางครั้งระบบอาจมีการปิดปรับปรุงหรือมีปัญหาภายใน
- Latency ของ Cloud : เช็คว่าความล่าช้าในการเชื่อมต่อกับเซิร์ฟเวอร์ Cloud อยู่ในเกณฑ์ปกติหรือไม่ หากมีปัญหาความล่าช้า อาจเกิดจากการรับส่งข้อมูลที่ใช้เวลาเดินทางมากกว่าปกติ
4. ติดต่อผู้ให้บริการอินเทอร์เน็ต
- หากปัญหายังไม่ได้รับการแก้ไข หลังจากทำตามขั้นตอนข้างต้น อาจจะต้องติดต่อผู้ให้บริการอินเทอร์เน็ตเพื่อรายงานปัญหาให้กับผู้ให้บริการอินเทอร์เน็ตรับทราบ และ ช่วยตรวจสอบว่าเครือข่ายของคุณมีปัญหาอะไรบ้าง
5. ใช้การเชื่อมต่อสำรอง
- หากปัญหาเกิดขึ้นระหว่างการทำงานที่สำคัญ อาจลองใช้ฮอตสปอต (Hotspot) จากโทรศัพท์มือถือ หรือ เชื่อมต่ออินเทอร์เน็ตจากเครือข่ายอื่นชั่วคราวเพื่อให้สามารถทำงานต่อได้ โดยการทำตามขั้นตอนดังกล่าว จะช่วยแก้ปัญหาการเชื่อมต่ออินเทอร์เน็ตไม่เสถียรและทำให้สามารถเข้าถึงโปรแกรม ERP/HRM/POS บน Cloud ได้อีกครั้ง
2. ปัญหา DNS
สาเหตุของปัญหา
เกิดจากการกำหนดค่า DNS ที่ไม่ถูกต้อง หรือ DNS Server ที่ใช้อาจจะมีปัญหา จึงทำให้ไม่สามารถเข้าถึงโดเมนของ ERP บน Cloud ได้เนื่องจากปัญหา DNS ที่ไม่สามารถแปลงชื่อโดเมนเป็น IP Address นั้น
การแก้ไขปัญหา
1. ตรวจสอบการเชื่อมต่ออินเทอร์เน็ต
- ตรวจสอบให้แน่ใจว่าการเชื่อมต่ออินเทอร์เน็ตทำงานได้ปกติหรือไม่ โดยการทดสอบเข้าถึงเว็บไซต์อื่น หากเว็บไซต์อื่นสามารถเข้าถึงได้ ปัญหาอาจอยู่ที่ DNS
2. ทดสอบการเข้าถึงโดยใช้ IP Address แทนโดเมน
- ทดสอบ Ping IP Address ของ ERP/HRM/POS บน Cloud โดยตรงเพื่อดูว่าปัญหาเกิดจากการแปลงชื่อโดเมนหรือการเชื่อมต่อกับเซิร์ฟเวอร์
- กรณีที่ไม่ทราบ IP Address ของ ERP/HRM/POS บน Cloud สามารถติดต่อผู้ให้บริการ Cloud หรือผู้ดูแลระบบเพื่อตรวจสอบ IP Address
3. เปลี่ยน DNS Server เป็นตัวเลือกที่เสถียร
ในบางกรณี DNS ของผู้ให้บริการอินเทอร์เน็ต (ISP) อาจทำงานไม่เสถียร สามารถเปลี่ยนไปใช้ DNS Server ที่มีความเสถียรจาก Google หรือ Cloudflare ได้ ดังนี้
วิธีการเปลี่ยน DNS สำหรับ WindowsOS
3.1 เปิด Control Panel > Network and Sharing Center > Change adapter settings
3.2 คลิกขวาที่การเชื่อมต่อที่ใช้งาน (Wi-Fi หรือ Ethernet) แล้วเลือก "Properties"
3.3 เลือก Internet Protocol Version 4 (TCP/IPv4) แล้วคลิก "Properties"
3.4 เลือก Use the following DNS server addresses และใส่ DNS Server ที่คุณต้องการใช้
ในส่วน Google DNS คือ
Primary: 8.8.8.8 Secondary: 8.8.4.4
3. การหมดเวลาการเชื่อมต่อ (Timeout)
สาเหตุของปัญหา
เกิดจากการตอบสนองของเซิร์ฟเวอร์ Cloud ที่ล่าช้า ซึ่งอาจเกิดจากหลายสาเหตุ ทั้งปัญหาของเซิร์ฟเวอร์เอง หรือปัญหาด้านเครือข่ายของผู้ใช้ จึงทำให้พบปัญหาที่ผู้ใช้ต้องรอการเชื่อมต่อนานเกินไปและถูกตัดการเชื่อมต่อ
การแก้ไขปัญหา
1. ทดสอบความเร็วและเสถียรภาพของการเชื่อมต่ออินเทอร์เน็ต
2. ตรวจสอบการตั้งค่า Timeout ของโปรแกรม ERP/HRM/POS
- หากโปรแกรม ERP/HRM/POS บน Cloud ถูกตั้งค่าให้รอการตอบสนองจากเซิร์ฟเวอร์เพียงช่วงเวลาสั้น ๆ (Timeout) การเชื่อมต่ออาจถูกตัดได้เมื่อเซิร์ฟเวอร์ตอบสนองช้า สามารถขอให้ผู้ดูแลระบบตรวจสอบการตั้งค่า Timeout ของโปรแกรมหรือเพิ่มระยะเวลาการรอให้ยาวนานขึ้นเพื่อให้สามารถรองรับการเชื่อมต่อที่ช้าได้
3. ตรวจสอบปริมาณการใช้งานบนเครือข่าย (Network Congestion)
- หากมีการใช้แบนด์วิธมากเกินไปในเครือข่าย เช่น การดาวน์โหลดหรือการสตรีมวิดีโอพร้อมกันในหลายอุปกรณ์ อาจทำให้การเชื่อมต่อกับเซิร์ฟเวอร์ Cloud ช้าลงและทำให้เกิดการตัดการเชื่อมต่อ
- ทดสอบโดยปิดการใช้งานแอปพลิเคชันหรืออุปกรณ์อื่นที่ใช้อินเทอร์เน็ตอยู่ และดูว่าปัญหานั้นดีขึ้นหรือไม่
4. รีสตาร์ทเราเตอร์หรือโมเด็ม
- การรีสตาร์ทเราเตอร์หรือโมเด็ม อาจจะช่วยให้การเชื่อมต่อกับอินเทอร์เน็ตดีขึ้น ซึ่งจะช่วยแก้ไขปัญหาเรื่องการตอบสนองที่ช้าได้
สรุป
การแก้ปัญหาการเชื่อมต่อล่าช้าและการถูกตัดการเชื่อมต่อกับเซิร์ฟเวอร์ Cloud สามารถเริ่มจากการตรวจสอบเครือข่ายของของผู้ใช้งาน (ทั้งความเร็วและเสถียรภาพ) และ การตอบสนองของเซิร์ฟเวอร์ นอกจากนี้การปรับแต่งการตั้งค่า Timeout และการตรวจสอบปัญหาภายในองค์กรก็อาจช่วยให้ปัญหาได้รับการแก้ไขได้
4. ข้อจำกัดในการเข้าถึง (Access Denied)
สาเหตุของปัญหา
ผู้ใช้ไม่ได้รับสิทธิ์เข้าถึงระบบ ERP/HRM/POS บน Cloud เช่น ข้อความแจ้ง "Access Denied" หรือ "Unauthorized Access"
การแก้ไขปัญหา
ตรวจสอบสิทธิ์การเข้าถึงระบบของผู้ใช้ หรือ ให้ผู้ดูแลระบบเพิ่มสิทธิ์การใช้งาน มีวิธีการเข้าถึงไฟล์หรือโฟลเดอร์ที่ถูกจำกัด ดังนี้
1. ตรวจสอบสิทธิ์การเข้าถึง
- คลิกขวาที่ไฟล์หรือโฟลเดอร์ที่คุณต้องการเข้าถึง แล้วเลือก Properties.
- ไปที่แท็บ Security เพื่อตรวจสอบสิทธิ์ของผู้ใช้ที่กำลังพยายามเข้าถึง หากไม่มีสิทธิ์ แนะนำให้ติดต่อผู้ดูแลระบบปรับเปลี่ยนสิทธิ์การเข้าถึง
2. ใช้บัญชีผู้ใช้ที่มีสิทธิ์สูงกว่า
- หากมีบัญชีผู้ใช้ที่มีสิทธิ์สูงกว่า เช่น Administrator ให้ทดสอบเข้าสู่ระบบด้วยบัญชีนั้น เพื่อเข้าถึงไฟล์หรือโฟลเดอร์ที่ถูกจำกัด
3. เปลี่ยนการตั้งค่าไฟร์วอลล์ (Firewall) หรือ Antivirus
- บางครั้งซอฟต์แวร์ไฟร์วอลล์ (Firewall) หรือ Antivirus อาจจะบล็อกการเข้าถึงไฟล์ แนะนำทดสอบปิดการใช้งานชั่วคราวและเข้าถึงไฟล์หรือโฟลเดอร์ที่ถูกจำกัดอีกครั้ง
4. ใช้โหมด Safe Mode
- ทำการรีสตาร์ทคอมพิวเตอร์ในโหมด Safe Mode เพื่อทดสอบเข้าถึงไฟล์หรือโฟลเดอร์ ใน Safe Mode โปรแกรมที่ไม่จำเป็นจะไม่ทำงาน จึงอาจจะช่วยให้เข้าถึงได้ไฟล์หรือโฟลเดอร์ที่ถูกจำกัด
5. ตรวจสอบการเข้าถึงจากเครือข่าย
- หากไฟล์หรือโฟลเดอร์ที่อยู่บนเซิร์ฟเวอร์หรือแชร์ในเครือข่าย ให้ดำเนินการตรวจสอบว่าสามารถเชื่อมต่อกับเครือข่ายนั้นอยู่ได้หรือไม่ และ ผู้ใช้งานมีสิทธิ์ในการเข้าถึงหรือไม่
6. ขอความช่วยเหลือจาก IT Support
- หากไม่สามารถเข้าถึงไฟล์หรือโฟลเดอร์ได้ ตามขั้นตอนข้างต้น แนะนำให้ติดต่อฝ่าย IT Support ขององค์กรเพื่อขอความช่วยเหลือดำเนินการตรวจสอบเพิ่มเติม
สรุป
ปัญหา Access Denied มักเกี่ยวข้องกับสิทธิ์การเข้าถึง คุณจะต้องตรวจสอบสิทธิ์ของผู้ใช้ ใช้บัญชีที่มีสิทธิ์สูงกว่า หรือ ขอความช่วยเหลือจากผู้ดูแลระบบเพื่อเข้าถึงไฟล์หรือโฟลเดอร์ที่ต้องการ
5. การตั้งค่าไฟร์วอลล์ (Firewall) หรือ Proxy ไม่ถูกต้อง
สาเหตุของปัญหา
การเชื่อมต่อไปยัง ERP/HRM/POS บน Cloud ถูกบล็อกโดยไฟร์วอลล์ (Firewall) หรือการตั้งค่า Proxy ที่ไม่ถูกต้อง ตัวอย่าง
5.1 การบล็อกการเข้าถึงเว็บไซต์หรือบริการ
- ไฟร์วอลล์ (Firewall) อาจบล็อกการเข้าถึงเว็บไซต์หรือบริการที่ต้องการใช้งาน ซึ่งอาจจะส่งผลในการใช้งาน ERP/HRM/POS บน Cloud ด้วยเช่นกัน
5.2 การตั้งค่า Proxy ที่ไม่ถูกต้อง
- การตั้งค่า Proxy อาจจะทำให้การเชื่อมต่อถูกบล็อกหรือช้าลง เนื่องจากการกำหนดเส้นทางผ่านเซิร์ฟเวอร์ Proxy ที่ไม่ถูกต้อง
5.3 การกำหนดค่าความปลอดภัยที่สูงเกินไป
- ไฟร์วอลล์ (Firewall) อาจจะถูกตั้งค่าให้มีความปลอดภัยสูงเกินไป จนทำให้ไม่สามารถเข้าถึงบริการที่ต้องการได้
การแก้ไขปัญหา
1. ตรวจสอบการตั้งค่าไฟร์วอลล์ (Firewall) กรณีที่เป็นผู้ดูแลระบบ
- เข้าไปที่การตั้งค่าไฟร์วอลล์ (Firewall) และ ตรวจสอบว่ามีการบล็อก IP หรือพอร์ต (Port) ของบริการที่ต้องการเข้าถึงหรือไม่
- เพิ่ม IP หรือพอร์ต (Port) ที่จำเป็นลงในรายการที่อนุญาต (Allow List)
2. ปิดการใช้งานไฟร์วอลล์ (Firewall) ชั่วคราว
- ทดสอบโดยการปิดไฟร์วอลล์ (Firewall) ชั่วคราว เพื่อตรวจสอบว่าปัญหาเกิดจากไฟร์วอลล์ (Firewall) หรือไม่ ถ้าสามารถเข้าถึงเว็บไซต์หรือบริการได้เมื่อปิดไฟร์วอลล์ (Firewall) แสดงว่าปัญหาเกิดจากการตั้งค่าไฟร์วอลล์ (Firewall)
3. ตรวจสอบการตั้งค่า Proxy
ไปที่การตั้งค่าเครือข่ายของอุปกรณ์
1. ไปที่ Settings > Network & Internet > Proxy
2. ตรวจสอบว่ามีการใช้ Proxy หรือไม่ และ ถ้ามีตรวจสอบว่าข้อมูลที่กรอกถูกต้องหรือไม่
ไปที่ System Preferences > Network > เลือกเครือข่ายที่ใช้งานอยู่ > Advanced > Proxies
4. ขอความช่วยเหลือจาก IT Support
- หากไม่สามารถทำการตั้งค่าได้ แนะนำให้ติดต่อฝ่าย IT Support ขององค์กร เพื่อให้พวกเขาช่วยตรวจสอบการตั้งค่าไฟร์วอลล์ (Firewall) และ Proxy
5. ตรวจสอบซอฟต์แวร์ Antivirus
- ซอฟต์แวร์ Antivirus อาจจะมีการตั้งค่าไฟร์วอลล์ (Firewall) ในซอฟต์แวร์ Antivirus ดำเนินการตรวจสอบว่าซอฟต์แวร์ Antivirus ไว้มีการบล็อกการเข้าถึงหรือไม่
6. ดูบันทึกการเชื่อมต่อ (Connection Logs)
- ตรวจสอบบันทึกการเชื่อมต่อในไฟร์วอลล์ (Firewall) หรือ Proxy เพื่อดูว่ามีการบล็อกการเข้าถึงใด ๆ และ ดูว่าเหตุใดการเข้าถึงจึงถูกจำกัด
สรุป
ปัญหาจากการตั้งค่าไฟร์วอลล์ (Firewall) หรือ Proxy ที่ไม่ถูกต้อง อาจจะทำให้ไม่สามารถเข้าถึงบริการที่ต้องการได้ การตรวจสอบการตั้งค่าอย่างถูกต้องสามารถช่วยแก้ไขปัญหาได้
6. ปัญหาการยืนยันตัวตน (Authentication Failed)
สาเหตุของปัญหา
เกิดจากชื่อผู้ใช้หรือรหัสผ่านไม่ถูกต้อง ทำให้ผู้ใช้ไม่สามารถเข้าสู่ระบบ ERP/HRM/POS บน Cloud ได้
การแก้ไขปัญหา
วิธีการแก้ไขปัญหา Authentication Failed สามารถดำเนินการได้ดังนี้
1. ตรวจสอบข้อมูลประจำตัว
- ตรวจสอบชื่อผู้ใช้และรหัสผ่านให้ถูกต้อง หากจำรหัสผ่านไม่ได้ให้ทำการรีเซ็ตรหัสผ่าน
2. ติดต่อฝ่าย IT หรือ ผู้ดูแลระบบ
- หากสงสัยว่าบัญชีถูกระงับหรือต้องการตรวจสอบสถานะของบัญชี ควรติดต่อฝ่าย ITหรือ ผู้ดูแลระบบ
3. ตรวจสอบการตั้งค่า MFA
- หากใช้งาน MFA ตรวจสอบให้แน่ใจว่าได้รับรหัส OTP ที่ถูกต้อง และกรอกข้อมูลอย่างถูกต้อง
4. ลองเข้าสู่ระบบจากอุปกรณ์อื่น
- ทดสอบเปลี่ยนไปใช้อุปกรณ์ Computer อื่น เพื่อตรวจสอบว่าปัญหาเกิดจากอุปกรณ์ Computer หรือไม่
5. ตรวจสอบสถานะเซิร์ฟเวอร์
- หากสงสัยว่าเซิร์ฟเวอร์มีปัญหา สามารถตรวจสอบเว็บไซต์ของผู้ให้บริการ ERP/HRM/POS หรือ Cloud หรือ ติดต่อผู้ดูแลระบบ เพื่อขอความช่วยเหลือเพิ่มเติม
สรุป
ปัญหาการยืนยันตัวตน (Authentication Failed) อาจจะเกิดจากหลายสาเหตุ การตรวจสอบข้อมูลประจำตัว การตั้งค่า MFA หรือสถานะของบัญชีผู้ใช้สามารถช่วยให้แก้ไขปัญหาได้
7. ปัญหาใบรับรอง SSL (SSL Certificate Issue)
สาเหตุของปัญหา
เกิดจากใบรับรอง SSL หมดอายุหรือไม่ได้รับการยอมรับ จึงทำให้ไม่สามารถเชื่อมต่อได้
การแก้ไขปัญหา
วิธีการแก้ไขปัญหา SSL สามารถดำเนินการได้ดังนี้
1. ตรวจสอบวันหมดอายุของใบรับรอง SSL
- ใช้เครื่องมือออนไลน์ เช่น SSL Checker เพื่อตรวจสอบสถานะของใบรับรอง SSL ว่าหมดอายุหรือไม่
2. ติดต่อผู้ดูแลระบบหรือผู้ให้บริการ
- ในกรณีที่ใบรับรองหมดอายุ ควรติดต่อผู้ดูแลระบบ เพื่อทำการขอใบรับรองใหม่
3. อัปเดตใบรับรอง SSL
- ในกรณีที่เป็นผู้ดูแลระบบ ให้ตรวจสอบและติดตั้งใบรับรอง SSL ใหม่ที่ถูกต้องที่ได้รับการรับรองจากหน่วยงานที่เชื่อถือได้
4. ตรวจสอบการตั้งค่าเวลาและวันที่ในระบบ
- ตรวจสอบให้แน่ใจว่าเวลาและวันที่บนคอมพิวเตอร์ถูกต้องหรือไม่ เนื่องจากเวลาและวันที่ที่ไม่ถูกต้องอาจทำให้ไม่สามารถตรวจสอบใบรับรอง SSL ได้ เช่น เวลาและวันที่ปัจจุบัน เป็น 18.30 น. วันที่ 10 ตุลาคม 2567 แต่บนเครื่องคอมพิวเตอร์เป็น 17.00 น. วันที่ 1 มกราคม 2566 โดยมีวิธีการตรวจสอบเพิ่มเติมดังนี้
ตั้งค่าวันที่และเวลา บนระบบปฏิบัติการ Windows ให้เลือกอัตโนมัติ จำเป็นต้องมีการเชื่อมต่ออินเทอร์เน็ต สามารถดำเนินการได้ตามลิ้งก์ https://support.microsoft.com/th-th/windows/%E0%B8%A7%E0%B8%B4%E0%B8%98%E0%B8%B5%E0%B8%95%E0%B8%B1%E0%B9%89%E0%B8%87%E0%B8%84%E0%B9%88%E0%B8%B2%E0%B9%80%E0%B8%A7%E0%B8%A5%E0%B8%B2%E0%B9%81%E0%B8%A5%E0%B8%B0%E0%B9%82%E0%B8%8B%E0%B8%99%E0%B9%80%E0%B8%A7%E0%B8%A5%E0%B8%B2%E0%B8%82%E0%B8%AD%E0%B8%87%E0%B8%84%E0%B8%B8%E0%B8%93-dfaa7122-479f-5b98-2a7b-fa0b6e01b261
สรุป
ปัญหาการเชื่อมต่อเนื่องจากใบรับรอง SSL หมดอายุ หรือ ไม่ได้รับการยอมรับ เป็นปัญหาที่สามารถแก้ไขได้โดยการตรวจสอบและอัปเดตใบรับรอง SSL หรือการตั้งค่าที่เกี่ยวข้อง
คุณลูกค้าสามารถดาวน์โหลดไฟล์เอกสาร "ขั้นตอนการเข้าใช้งานโปรแกรม กรณีใช้งานVPNและ Cloud ของ BPLUS" ได้จากลิ้งก์ : https://www.businessplus.co.th/images/content2022/SE/MULTI/ขั้นตอนการเข้าใช้งานโปรแกรม กรณีใช้งานVPNและ Cloud ของ BPLUS.pdf
หรือคุณลูกค้าสามารถเข้าไปศึกษาเพิ่มเติมได้ที่เวปบริการ
1 ผลิตภัณฑ์ ERP : >>>คลิก<<<
2 ผลิตภัณฑ์ POS : >>>คลิก<<<
3 ผลิตภัณฑ์ HRM : >>>คลิก<<<